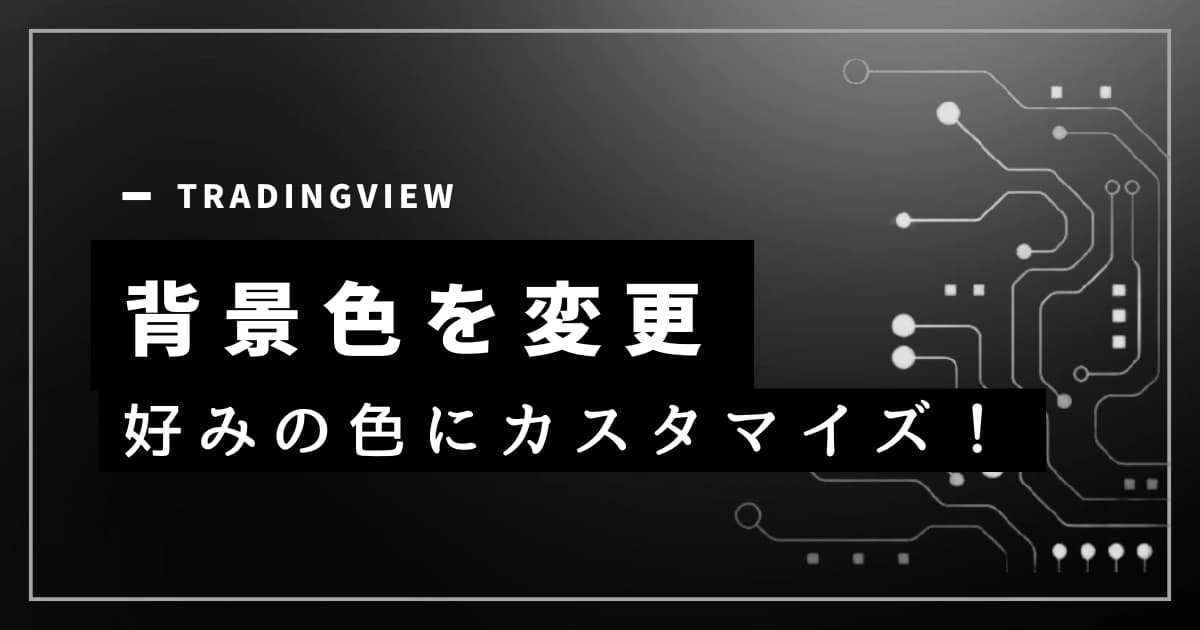TradingViewの初期設定では背景色が白になっていますが、見づらく感じることはありますか?
特に、長時間トレードやチャート分析をする場合、背景色を変更すると見やすくなり、目の負担を軽減する効果も期待できます。
この記事では、TradingViewの背景色を変更する方法と、おすすめの設定について分かりやすく解説します。
TradingViewで背景色を変更する手順
1. 設定メニューを開く
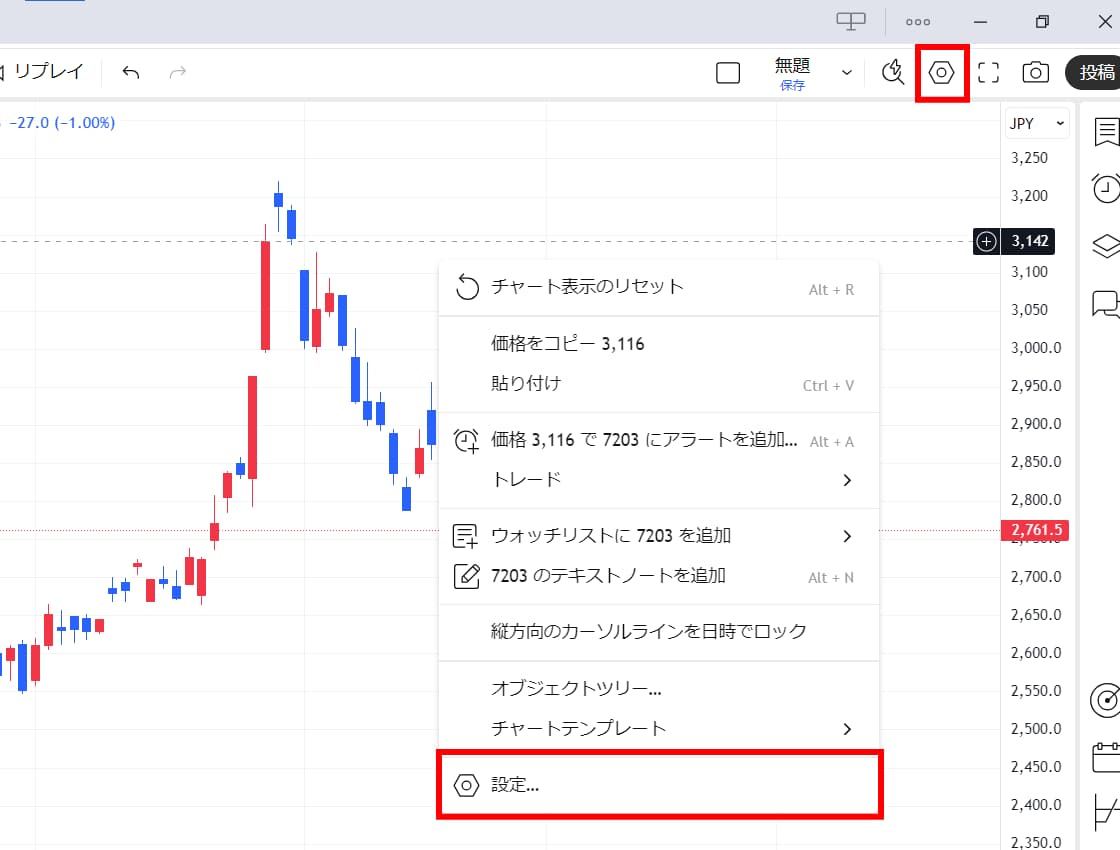
TradingViewのチャート画面を開きます。
右クリックして「設定」を選択、または画面右上の歯車アイコンをクリックします。
2. 設定のキャンバスを選択する
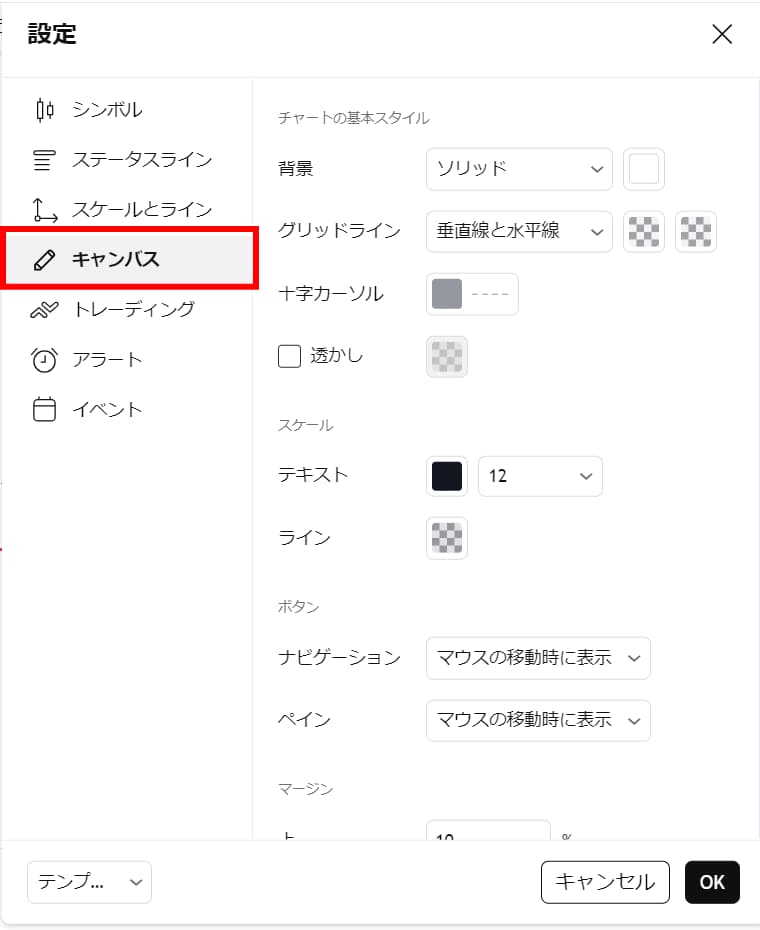
設定の「キャンバス」を選択します。
この項目で設定をします。
背景色の設定項目
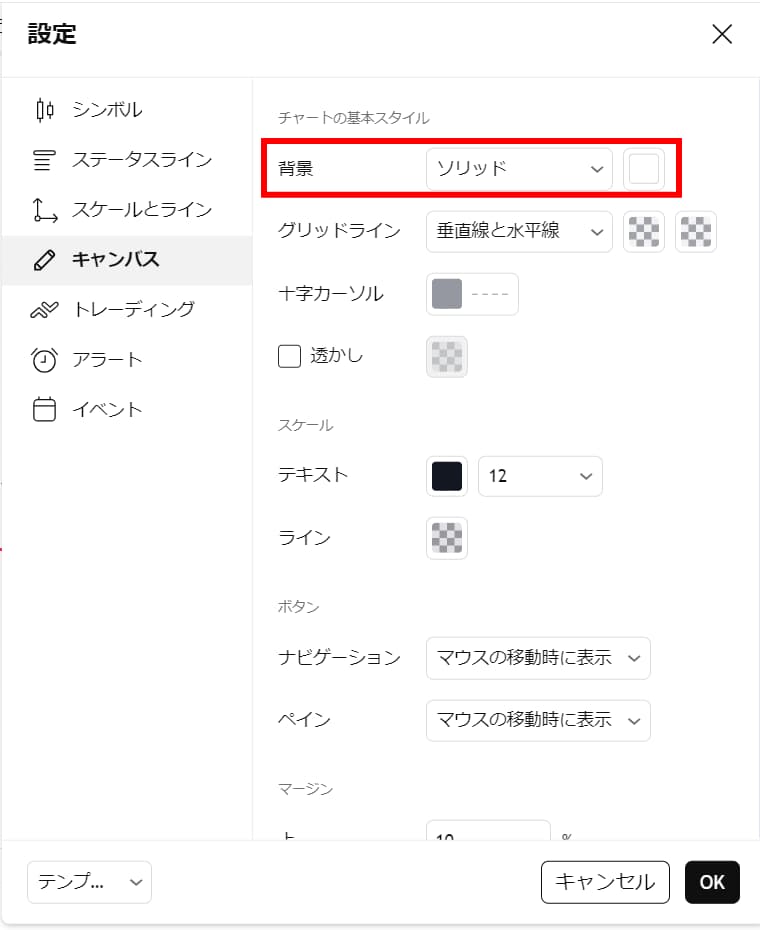
背景の色は一番上の「背景」から変更します。
種類は、「ソリッド(1色)」と「グラデーション(2色)」です。グラデーション設定を選択すると、2色を組み合わせて背景をカスタマイズできます。
好みのほうを選び、好きな色に変更してください。
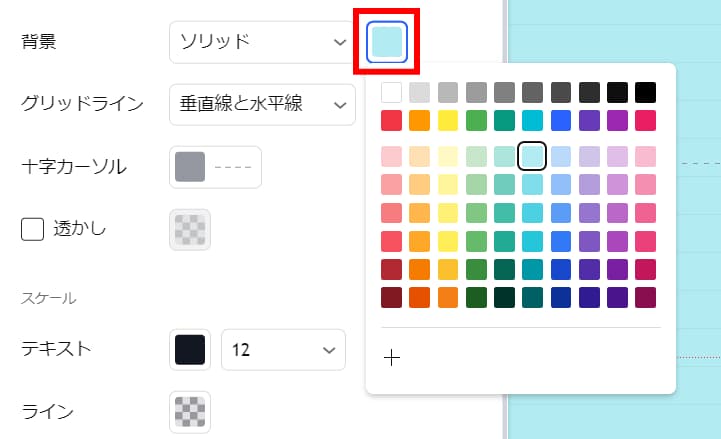
色は右の「▢マーク」をクリックすると指定できます。
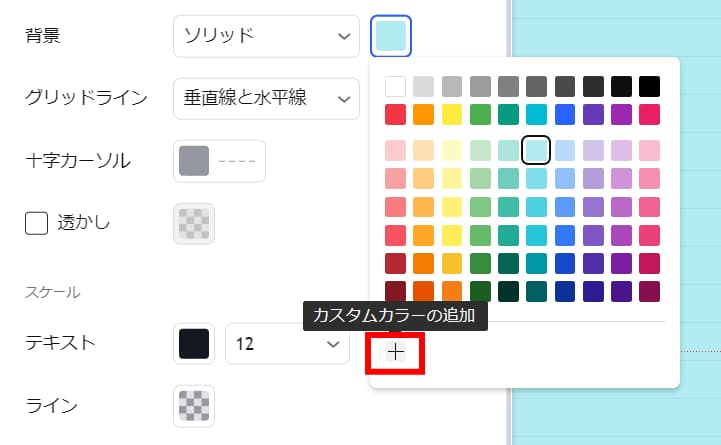
「+マーク」のカスタムカラーの追加をクリックすると、カラーコードを指定できます。
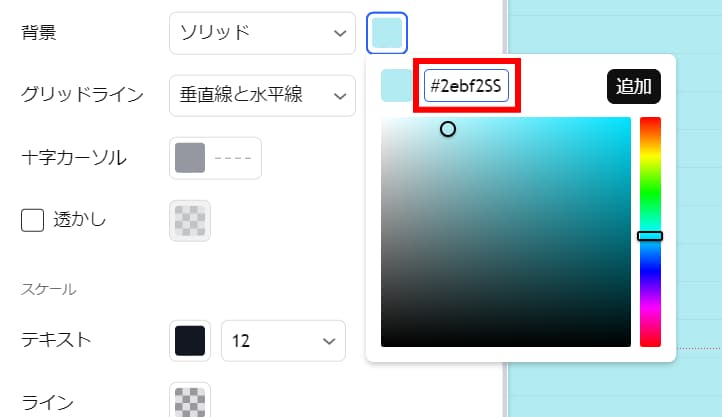
カラーコードは、原色大辞典などのサイトで確認できます。
また、グリッドラインの色や濃さも調整し、視認性を向上させましょう。
おすすめの背景色設定
背景色の選択は個人の好みによりますが、トレーダーに人気のある設定を紹介します。
ブラック(ダークモード)の背景
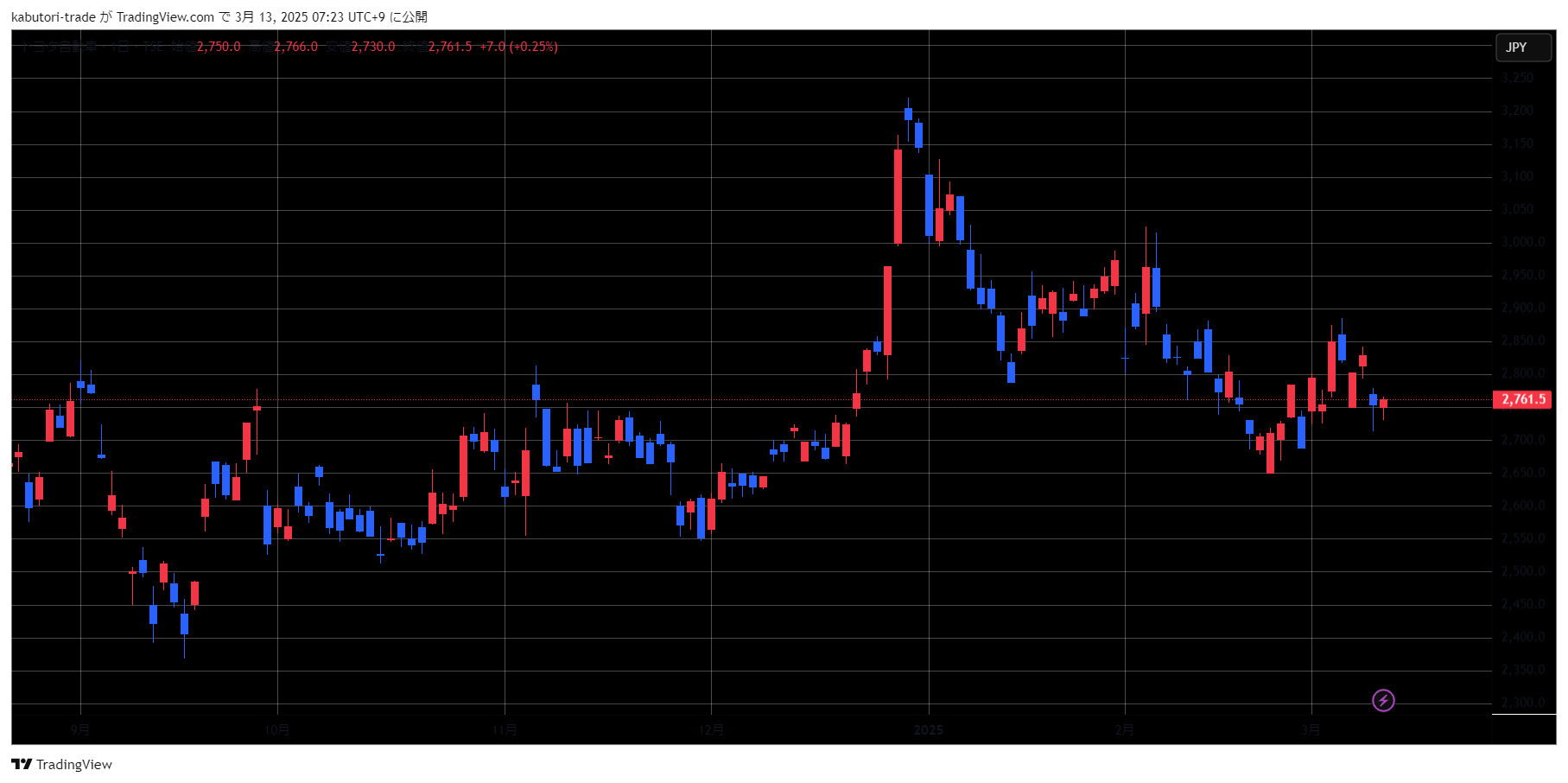
ブラックは目に優しく、長時間の分析に最適な色です。
グリーンの背景
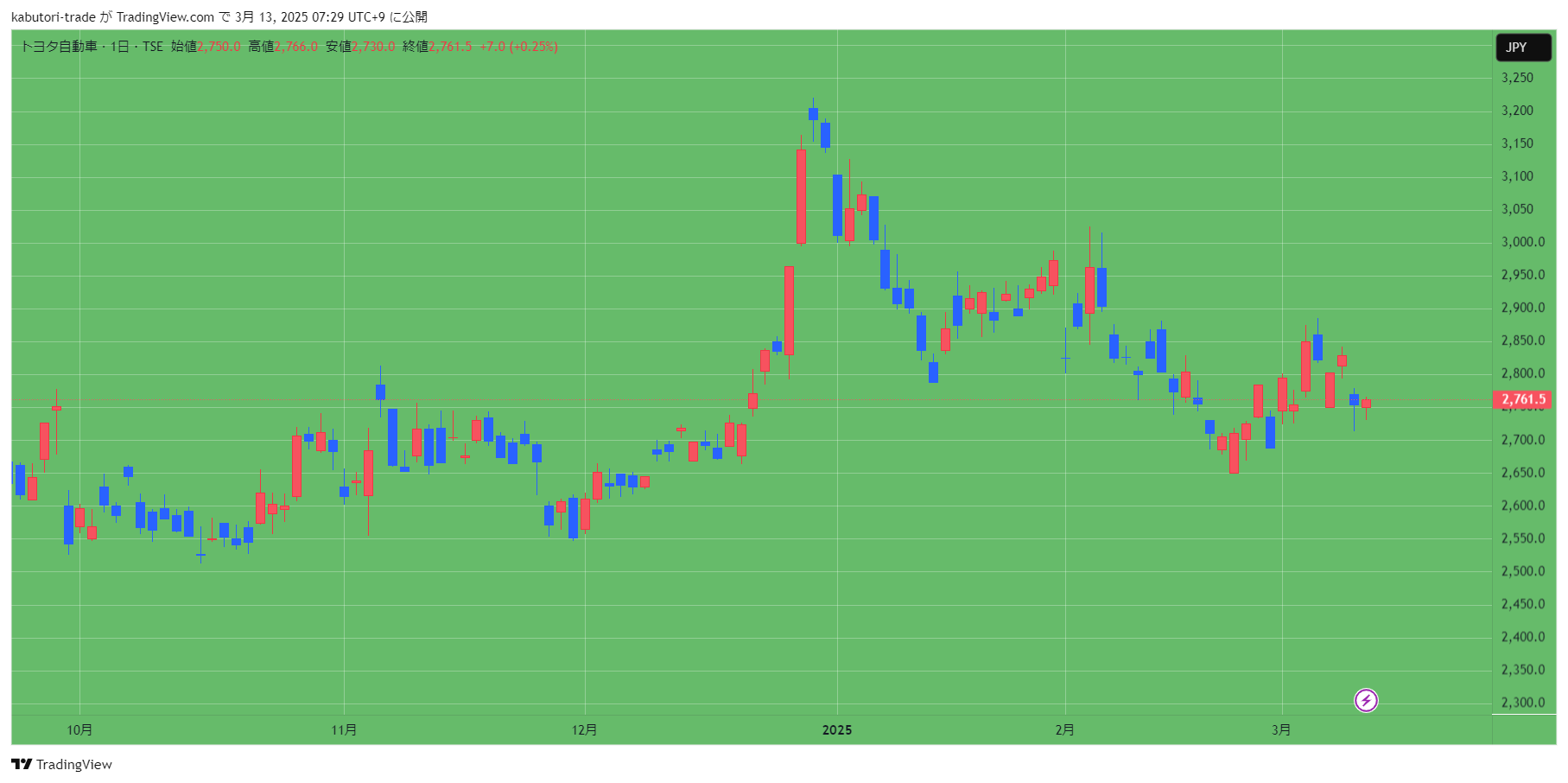
グリーンは、自然な色合いで目の疲れを軽減すると言われています。
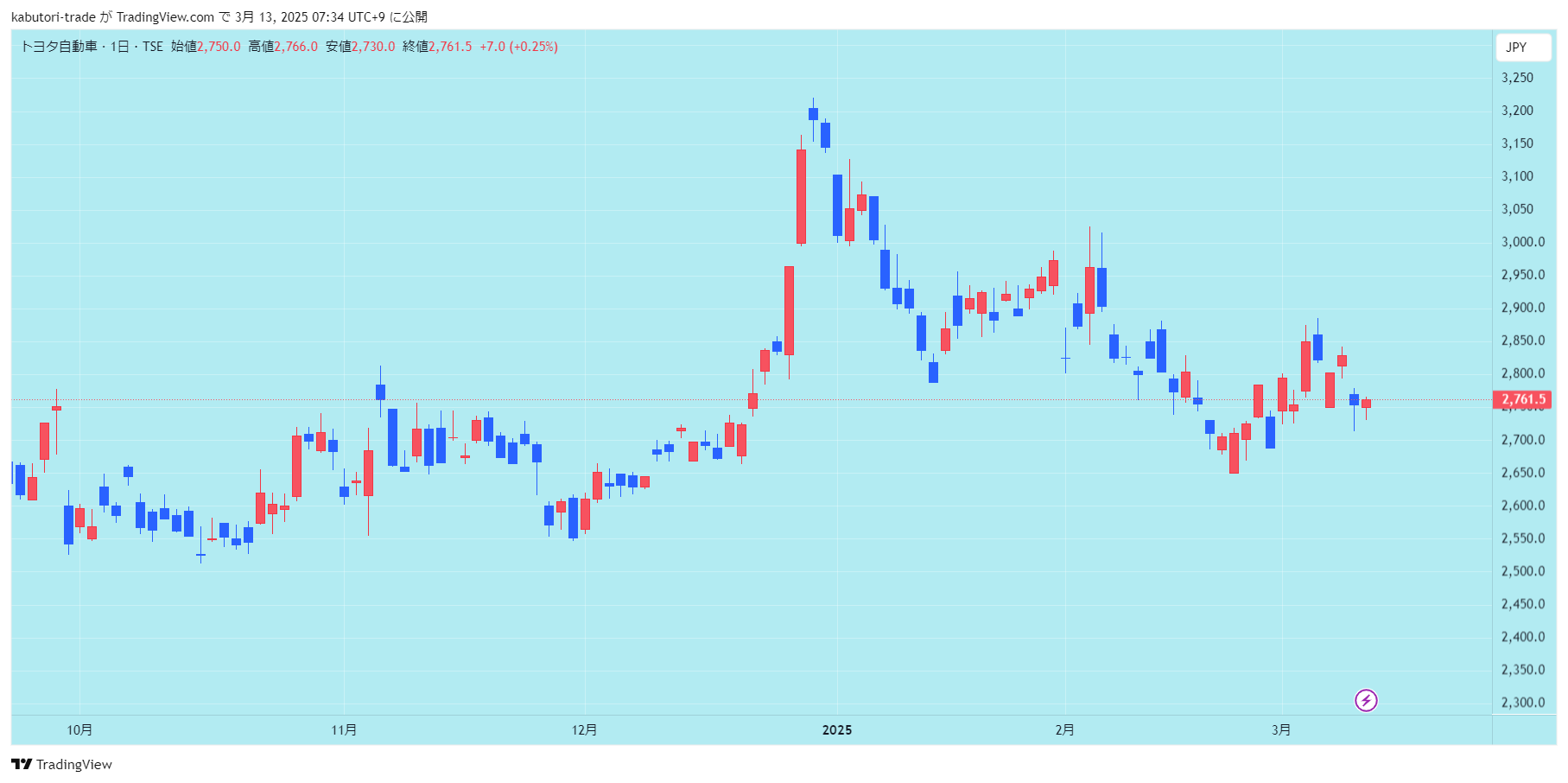
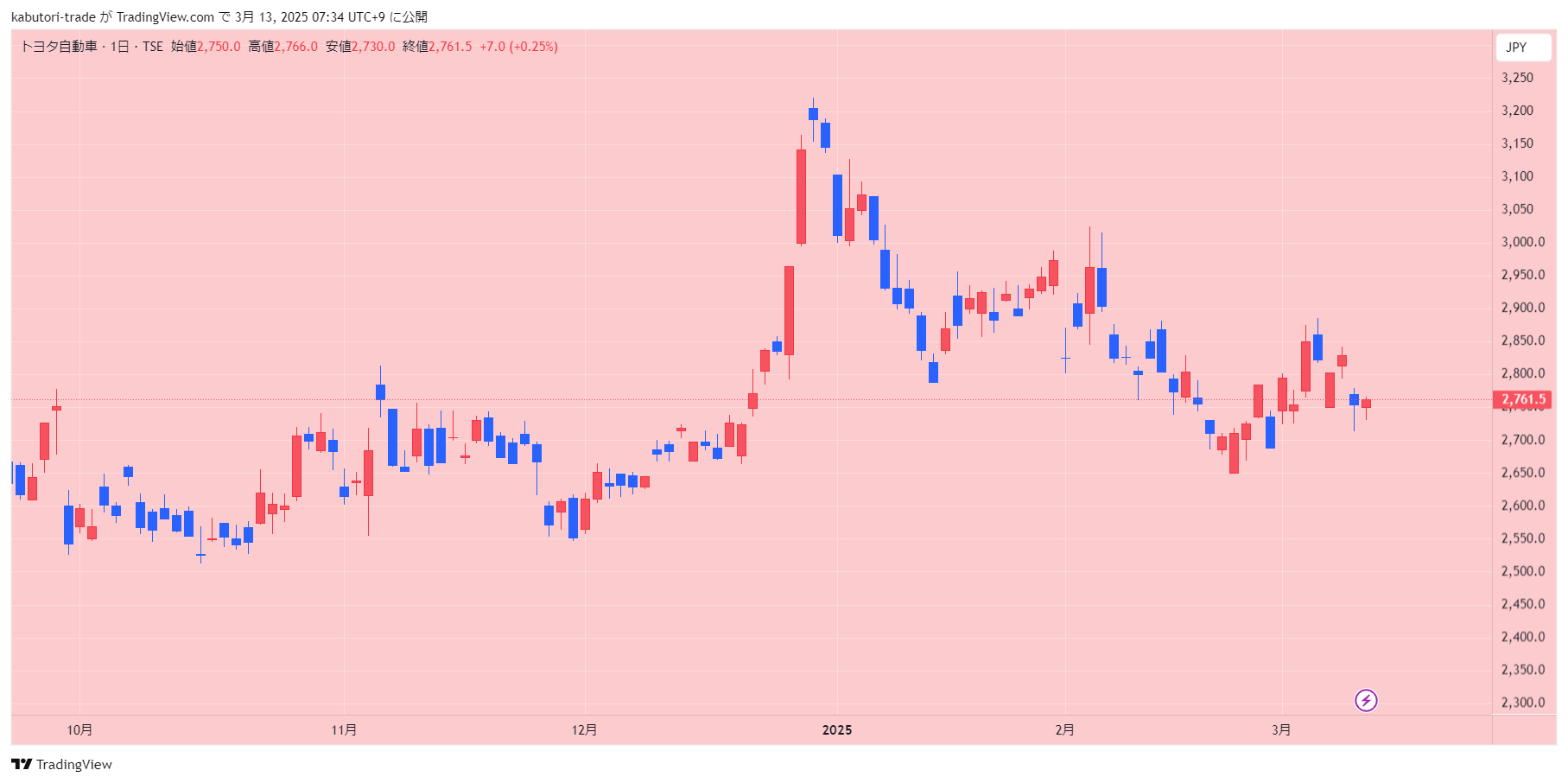
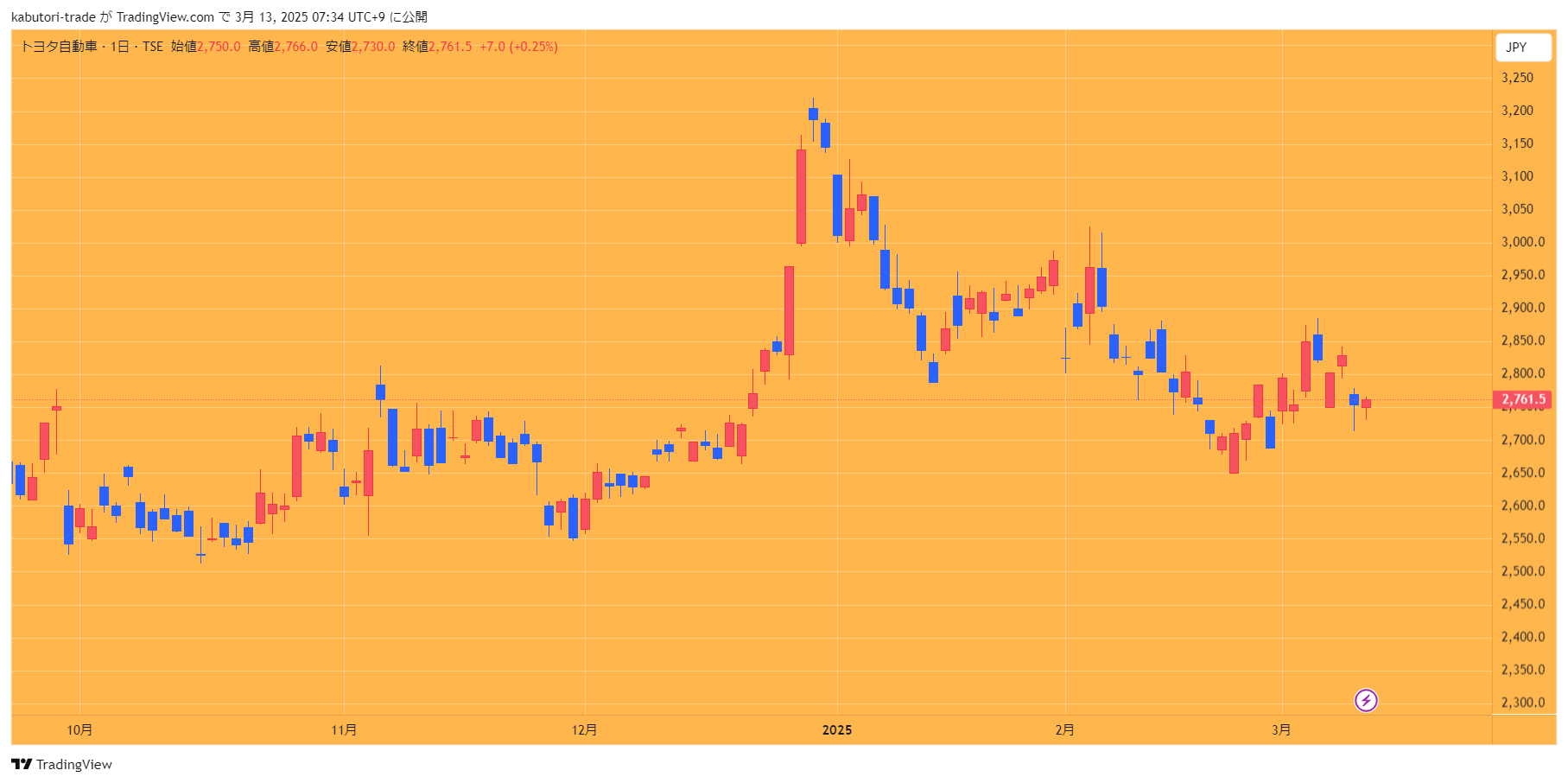
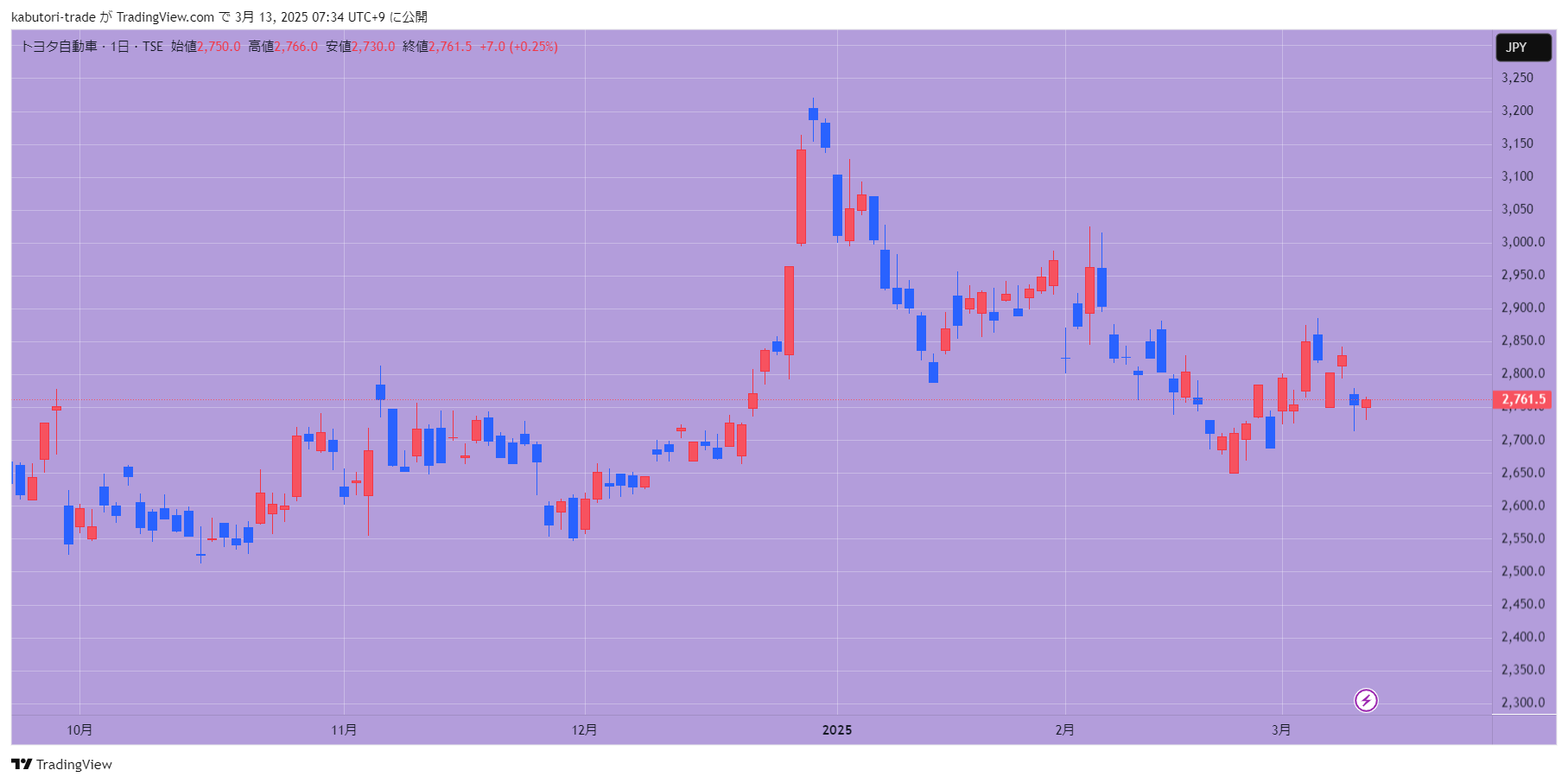
他には、ブルー、ピンク、オレンジ、パープルもいいと思います。
背景色変更後の保存方法
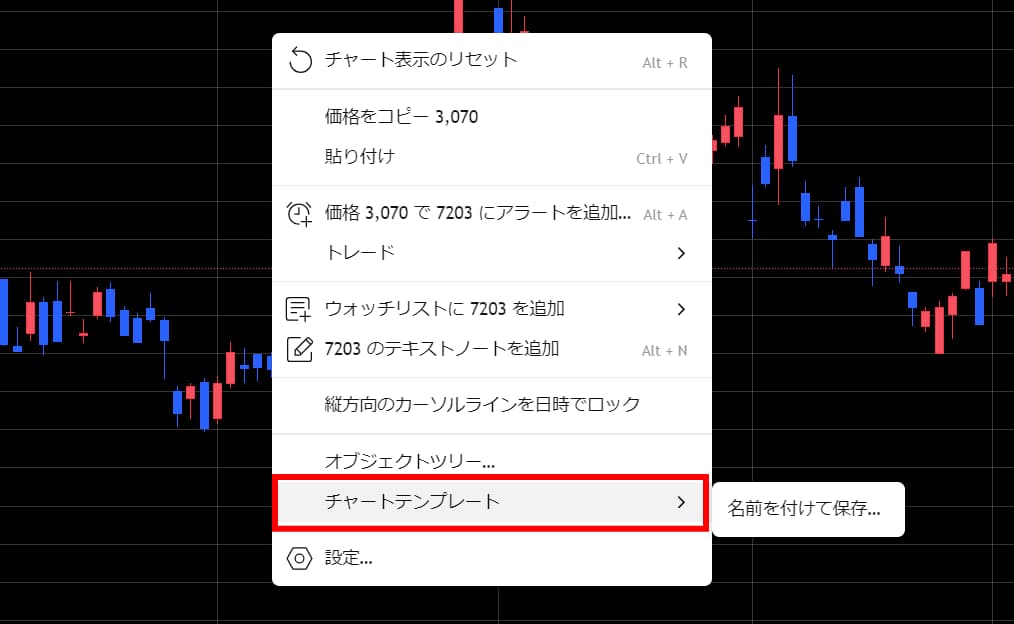
背景色を変更したら、テンプレートとして保存することで切り替えが簡単にできます。
✅ 保存手順
1. 右クリック → 「チャートテンプレート」を選択。
2. 「名前を付けて保存」をクリック。
3. テンプレート名を入力し、保存。
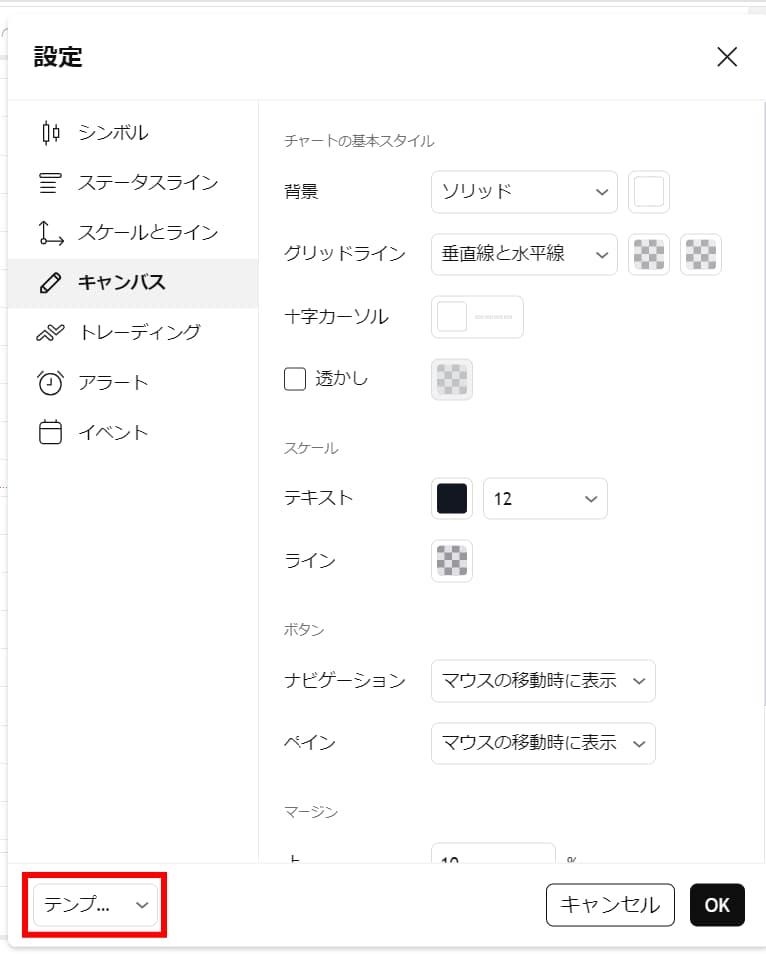
保存したテンプレートは、設定項目の左下の「テンプ...」から選べます。ここから、デフォルト(初期設定)に戻すこともできます。
テンプレート機能を活用すれば、異なるトレードスタイルに合わせたカスタム設定を簡単に切り替え可能です。
まとめ
TradingViewの背景色を変更することで、チャートの見やすさを向上させ、快適にトレードできる環境を作れます。
自分に合った背景色を選び、より快適なトレード環境を整えてみてください!
ローソク足の色も変更したい人は、「TradingViewでローソク足の色を変更する方法」からご覧ください。