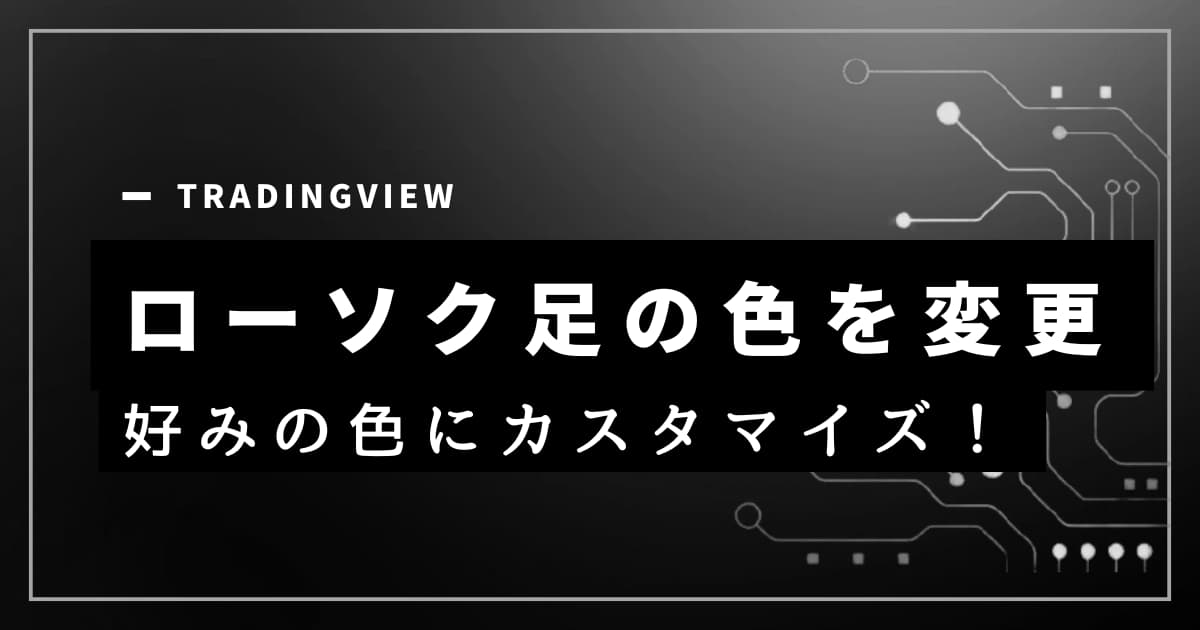TradingViewのデフォルトのローソク足の色が見づらいと感じたことはありませんか?
チャート分析をより快適にするためには、自分に合ったカラーカスタマイズが重要です。
この記事では、TradingViewでローソク足の色を変更する方法を詳しく解説します。
色を変更することで、上昇・下降の判断がしやすくなり、視認性が向上します。チャートを見やすく調整し、トレードの精度を高めましょう!
TradingViewでローソク足の色を変更する手順
TradingViewでは、チャートのカスタマイズ機能を使ってローソク足の色を変更できます。
以下の手順に従って、好みの色に変更しましょう。
1. 設定メニューを開く
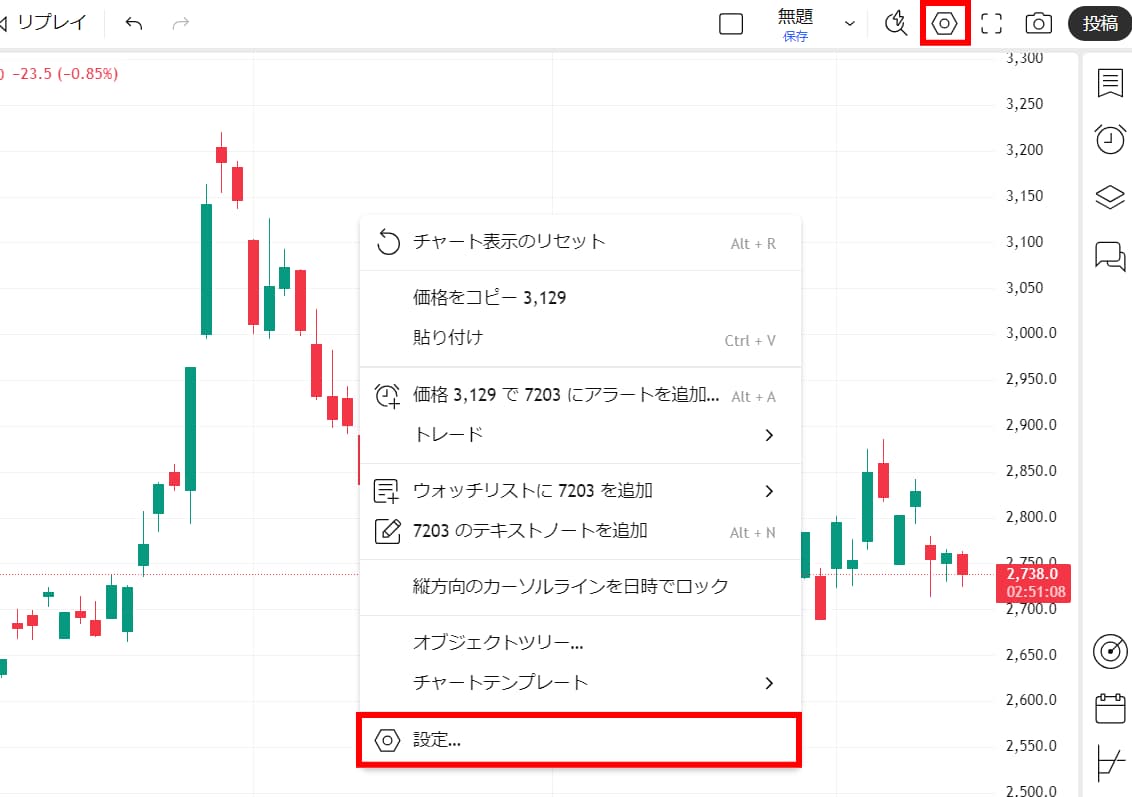
TradingViewのチャート画面を開きます。
右クリックして「設定」を選択、または画面右上の歯車アイコンをクリックします。
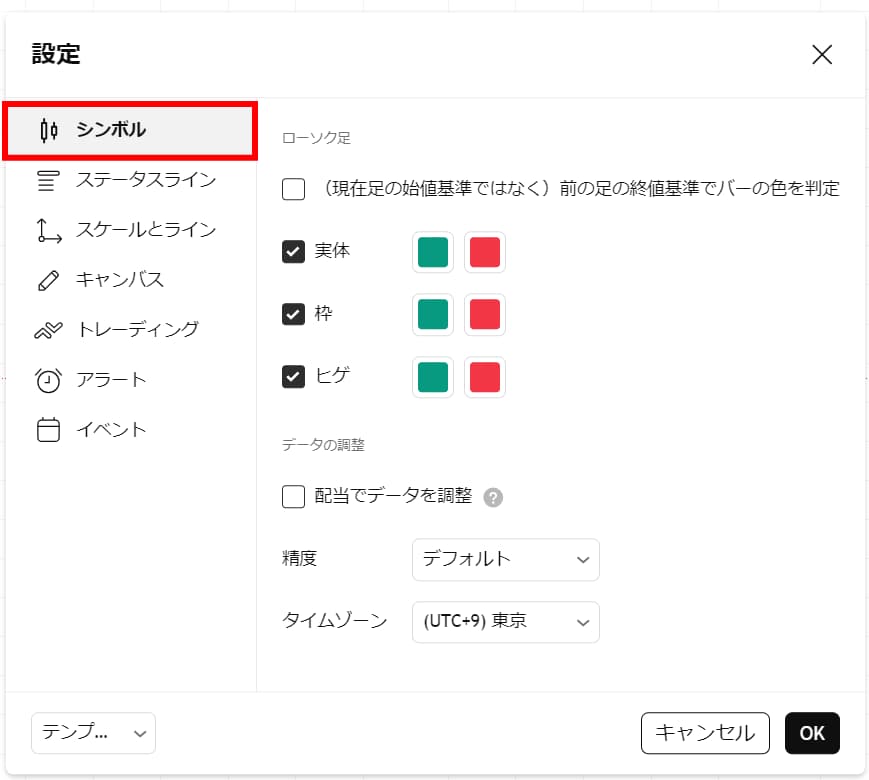
設定の「シンボル」を選択します。
この項目で設定をします。
ローソク足の色の設定項目
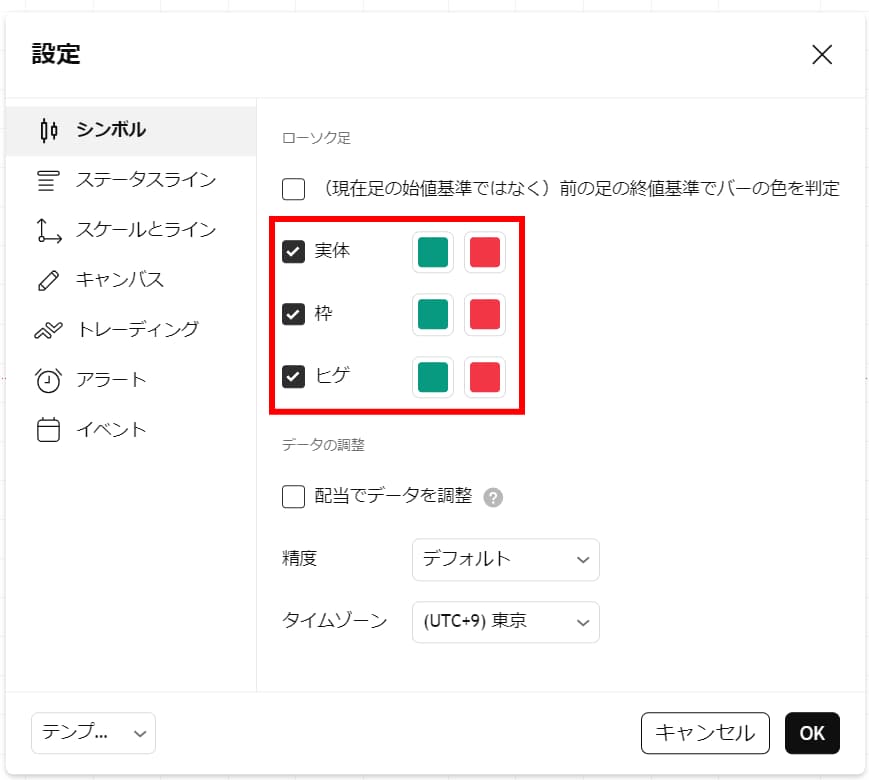
ローソク足の色は「実体・枠・ヒゲ」から変更します。
デフォルトは、左がグリーン(陽線)、右がレッド(陰線)になっています。
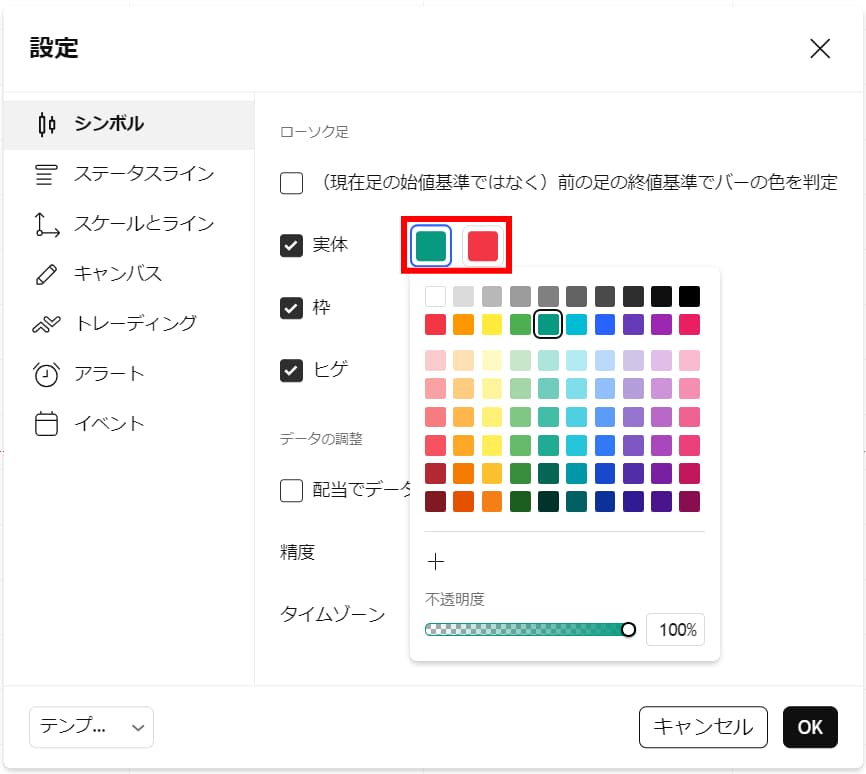
色は右の「▢マーク」をクリックすると指定できます。
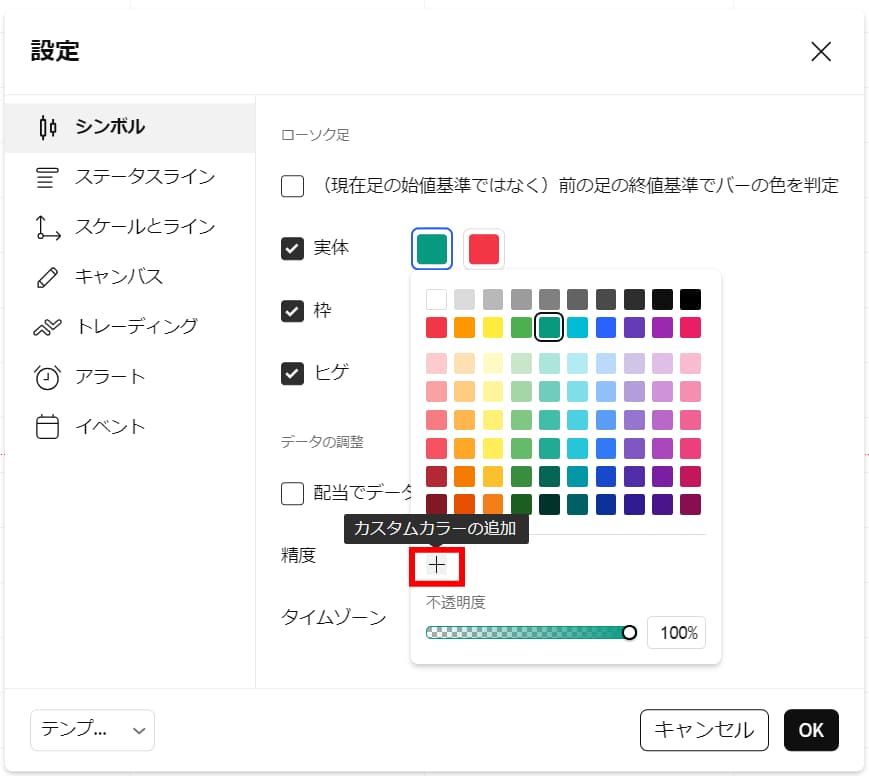
「+マーク」のカスタムカラーの追加をクリックすると、カラーコードを指定できます。
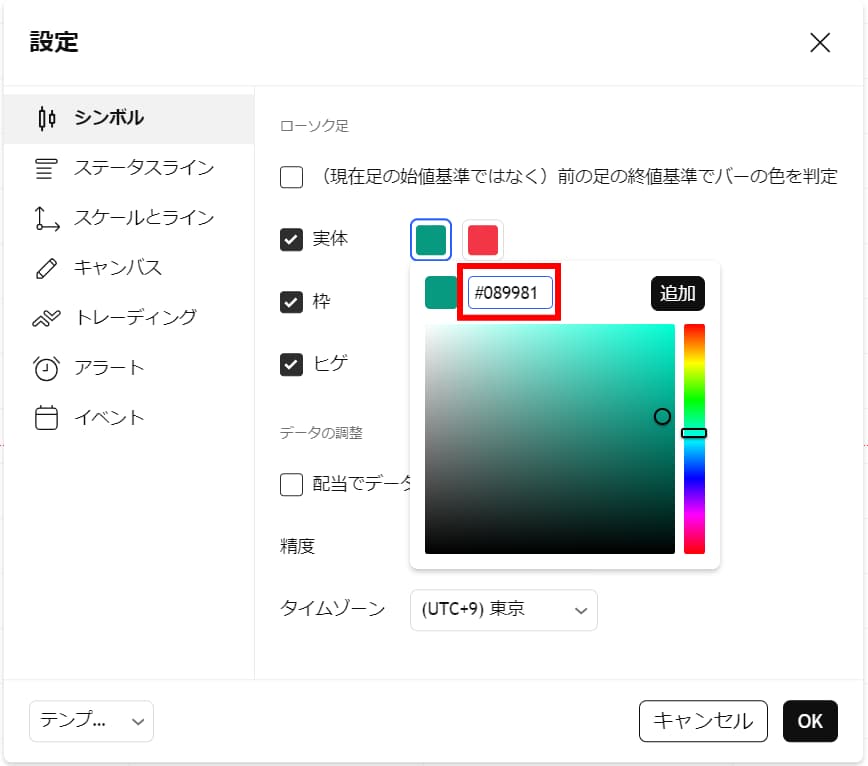
カラーコードは、原色大辞典などのサイトで確認できます。
おすすめのローソク足の色設定
ローソク足の色は好みで決めればいいですが、有名サイトに使われている色を紹介します。
株探(かぶたん)
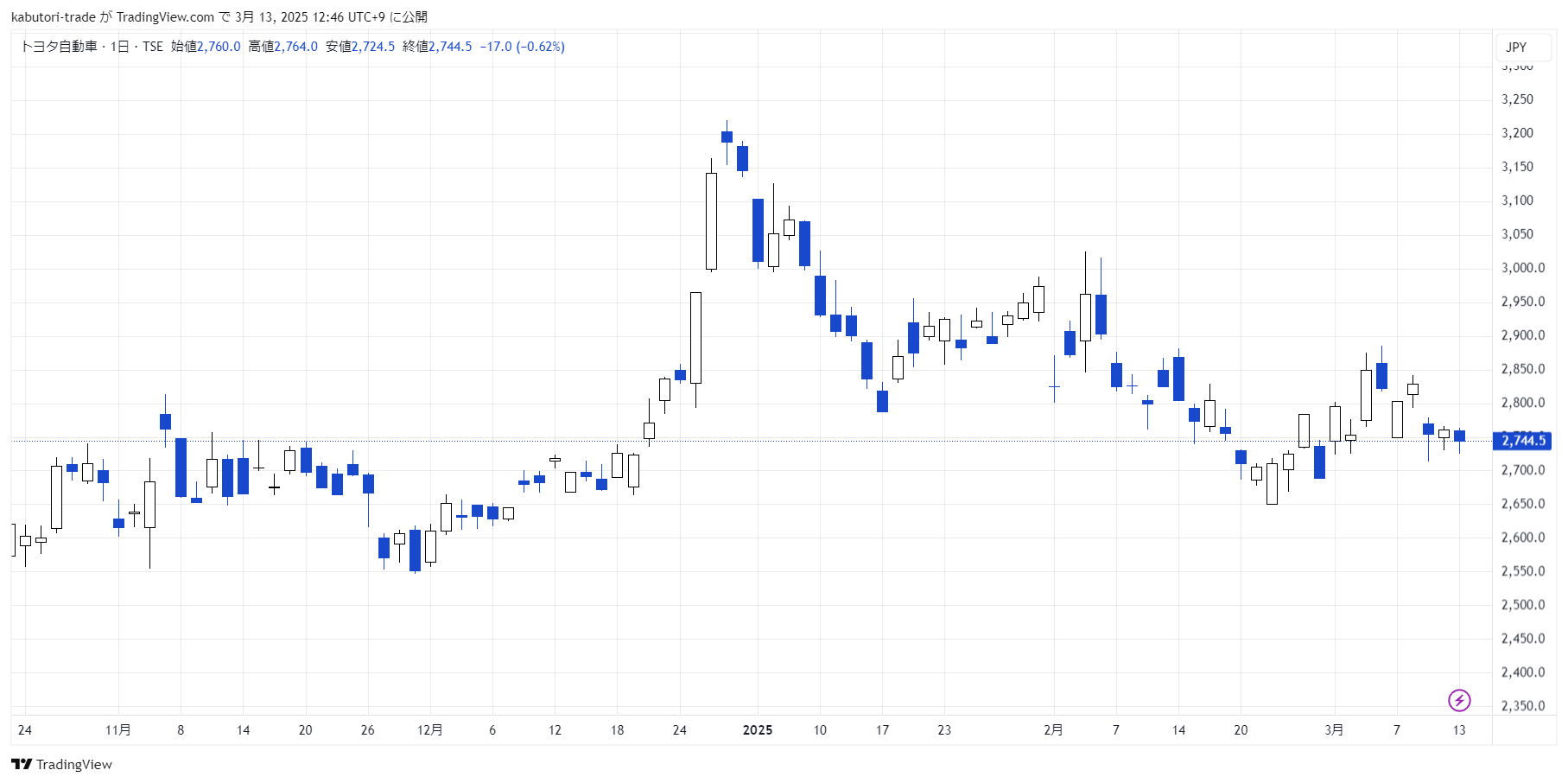
株探では、陽線が実体(ホワイト)枠・ヒゲ(ブラック)、陰線がブルーになっています。
Yahoo!ファイナンス
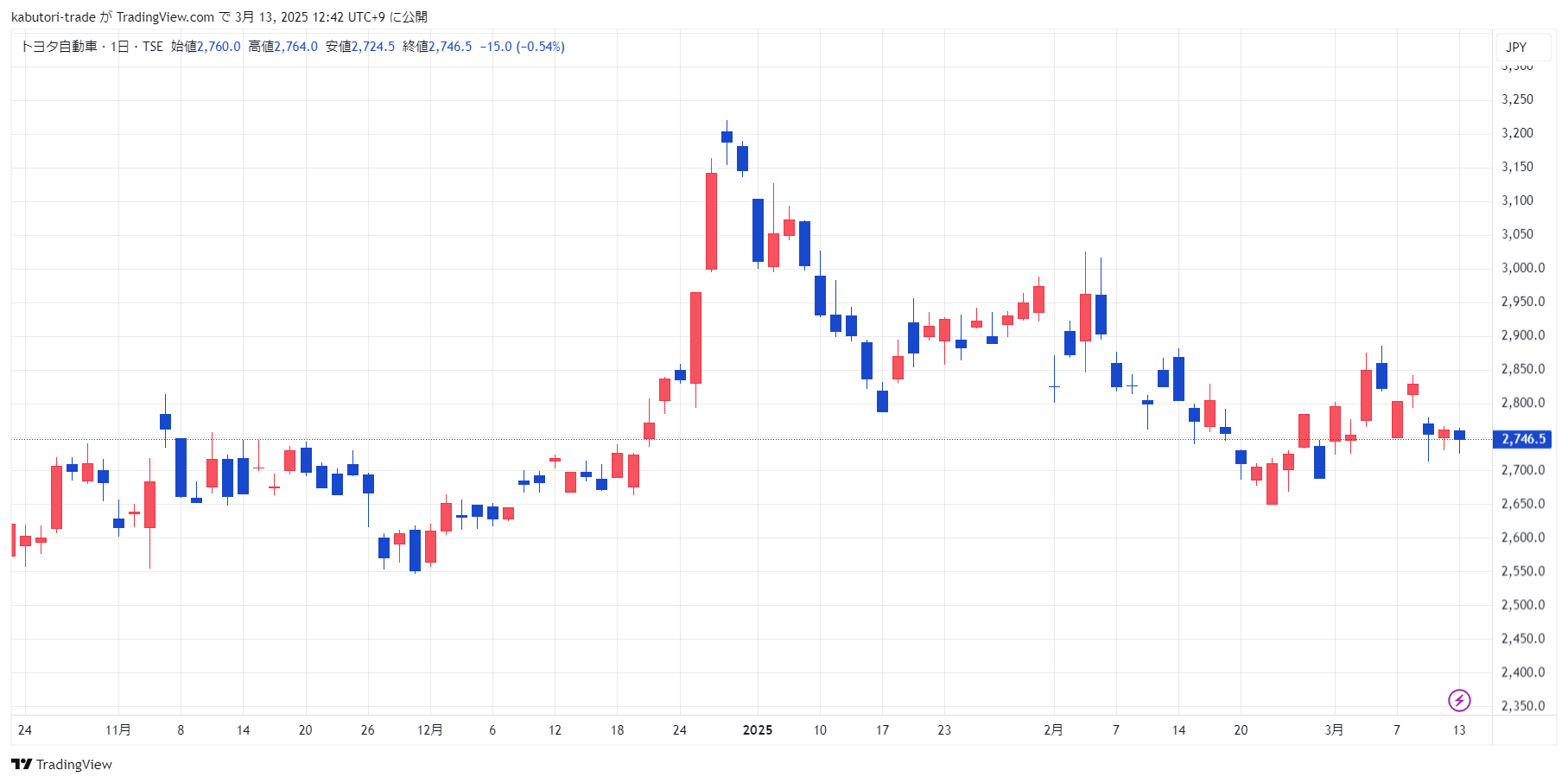
Yahoo!ファイナンスでは、陽線がレッド、陰線がブルーになっています。
ローソク足の色変更後の保存方法
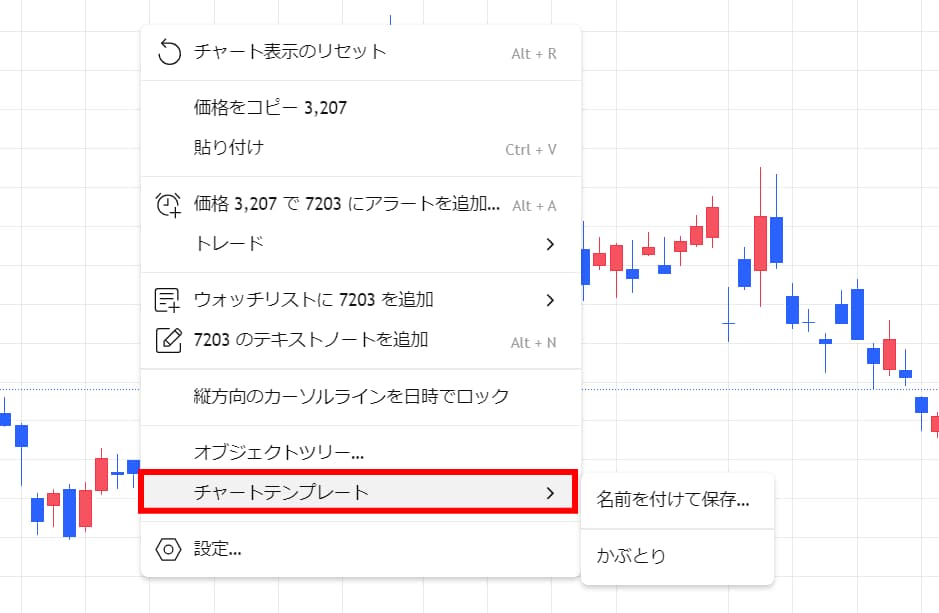
ローソク足の色を変更したら、テンプレートとして保存することで切り替えが簡単にできます。

1. 右クリック → 「チャートテンプレート」を選択。
2. 「名前を付けて保存」をクリック。
3. テンプレート名を入力し、保存。
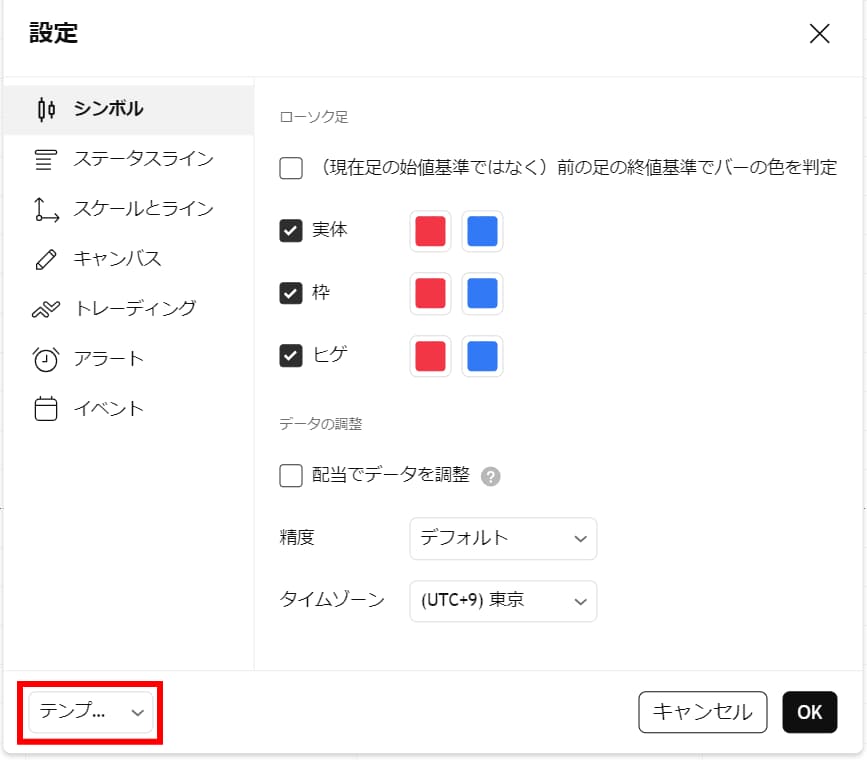
保存したテンプレートは、設定項目の左下の「テンプ...」から選べます。ここから、デフォルト(初期設定)に戻すこともできます。
テンプレート機能を活用すれば、異なるトレードスタイルに合わせたカスタム設定を簡単に切り替え可能です。
まとめ
ローソク足の色を変更することで、チャートの視認性が向上し、より直感的に相場の動きを把握できるようになります。
今回紹介した方法を試して、快適なトレード環境を整えてみてください。小さな工夫が、大きな成果につながるかもしれません!
背景色も変更したい人は、「TradingViewの背景色を変更する方法」からご覧ください。