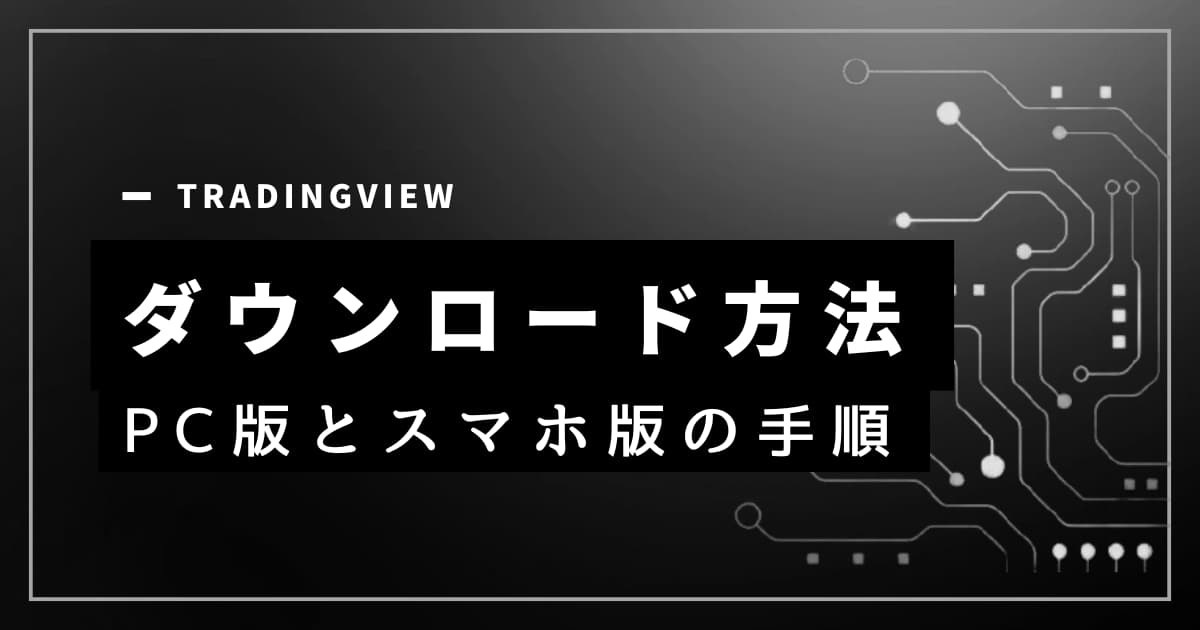TradingViewは、ブラウザ版だけでなく、PC版やスマホ版も提供されており、いつでもどこでも相場をチェックできます。
しかし、「どこからダウンロードすればいいの?」と迷う方もいるかもしれません。
この記事では、TradingViewのPC版・スマホ版のダウンロード方法からログイン手順までを分かりやすく解説します。
PC版TradingViewのダウンロード方法
1. 公式サイトにアクセス
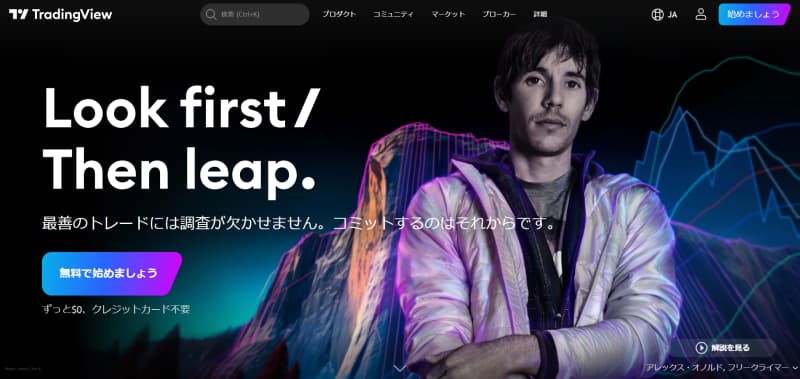
TradingViewの公式サイトにアクセスします。
2. ダウンロードページを開く
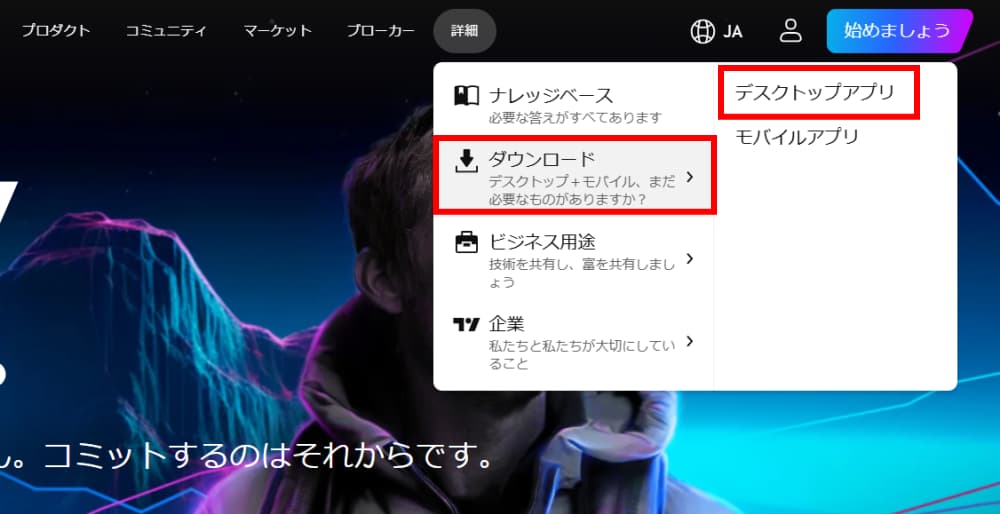
上部メニューにある「詳細」から「ダウンロード」⇒「デスクトップアプリ」をクリックします。
3. OSに対応したアプリを選択
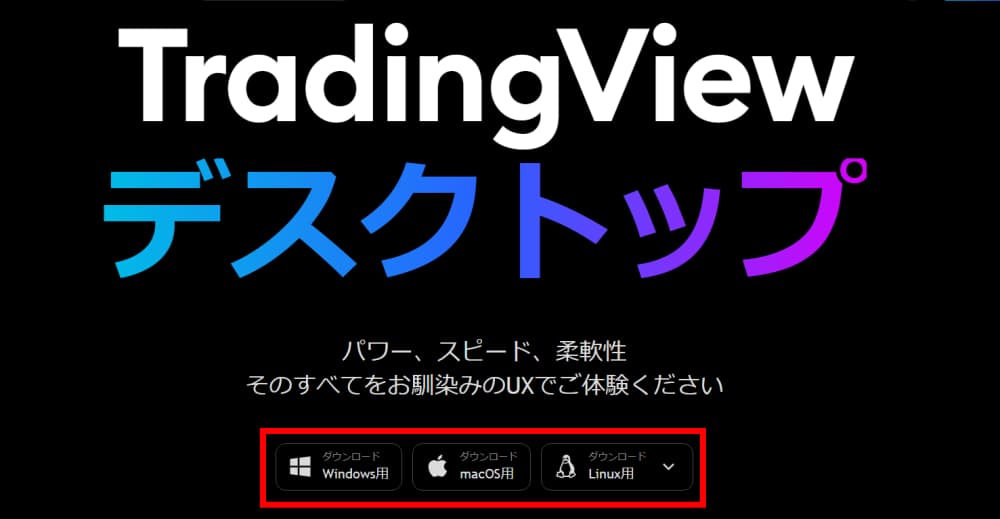
TradingViewのPCアプリは、「Windows用・Mac用・Linux用」が用意されています。
自分のPCのOSを選んでダウンロードを開始しましょう。
4. インストール

ダウンロードしたファイルを開き、画面の指示に従ってインストールを進めます。
5. TradingViewにログイン
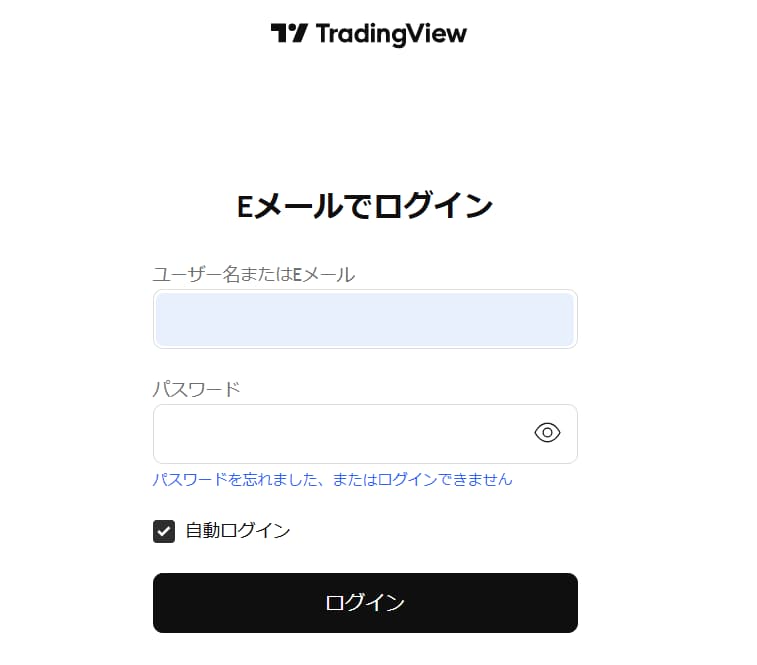
インストール後、TradingViewアプリを起動し、アカウント情報を入力してログインします。
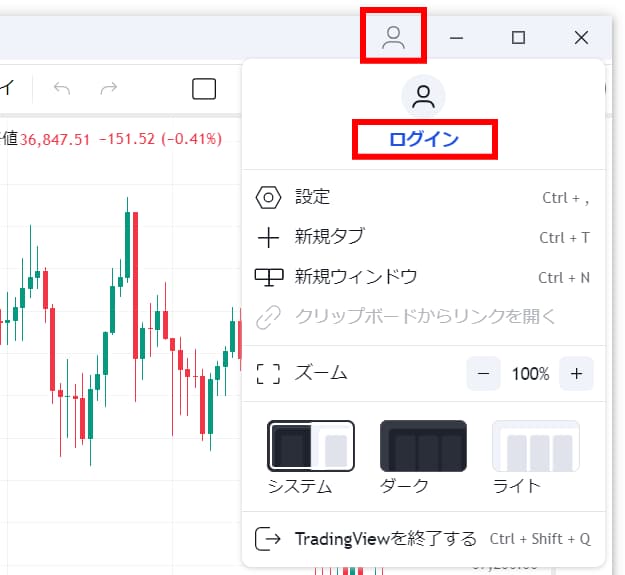
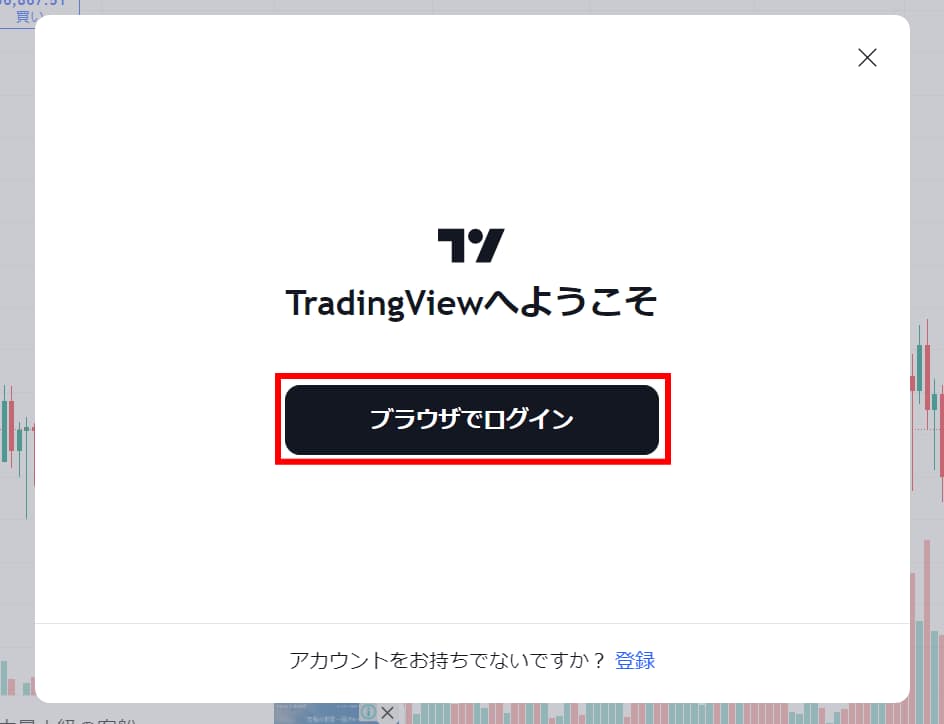
ログインページは、上部にある「人マーク」から「ログイン」をクリックし、「ブラウザでログイン」ボタンをクリックします。
初めて利用する場合は、アカウントを作成しましょう。アカウントの作成方法は、「TradingViewの使い方とおすすめ機能」からご覧ください。
スマホ版TradingViewのダウンロード方法
外出先でもチャート分析を行いたい投資家にとって、スマホアプリは非常に便利です。
1. 公式サイトにアクセス
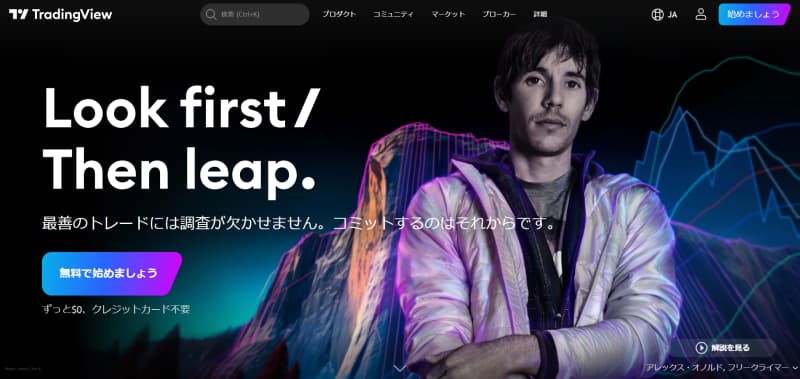
TradingViewの公式サイトにアクセスします。
2. ダウンロードページを開く
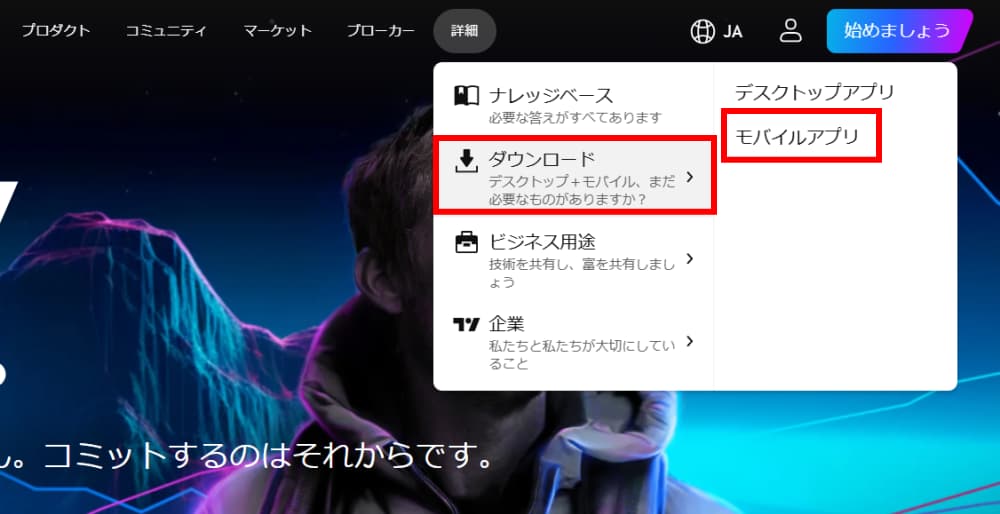
上部メニューにある「詳細」から「ダウンロード」⇒「モバイルアプリ」をクリックします。
3. アプリストアを開く
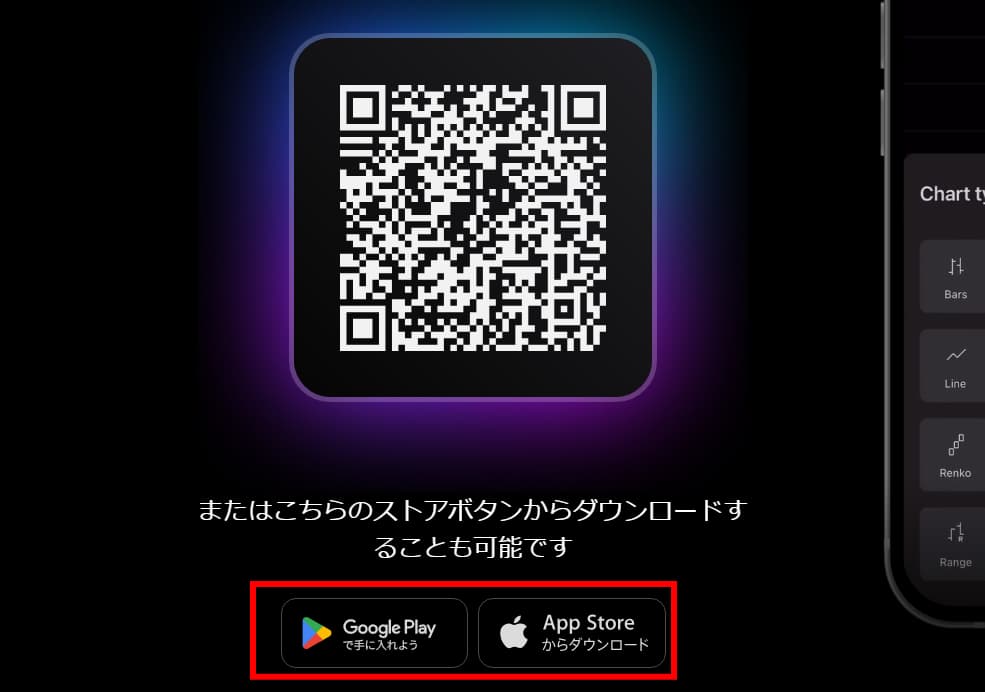
スマホ版のTradingViewアプリは、「AndroidとiPhone(iOS)」で利用可能です。
・Androidユーザー → Google Play ストア
・iPhoneユーザー → App Store
ダウンロード先は、QRコードを読み取るか、それぞれの公式アプリストアから検索してください。
4. アプリをダウンロード
・Android版のダウンロード方法
① Google Play ストアを開く
② 検索バーに「TradingView」と入力
③ TradingView: FX・株価 チャート・ビットコインを選択
④「インストール」をタップ
⑤ インストール完了後、「開く」をタップ
・iPhone(iOS)版のダウンロード方法
① App Storeを開く
② 検索バーに「TradingView」と入力
③ TradingView: Track All Marketsを選択
④「入手」をタップしてインストール
⑤ インストール完了後、「開く」をタップ
5. アプリを起動してログイン
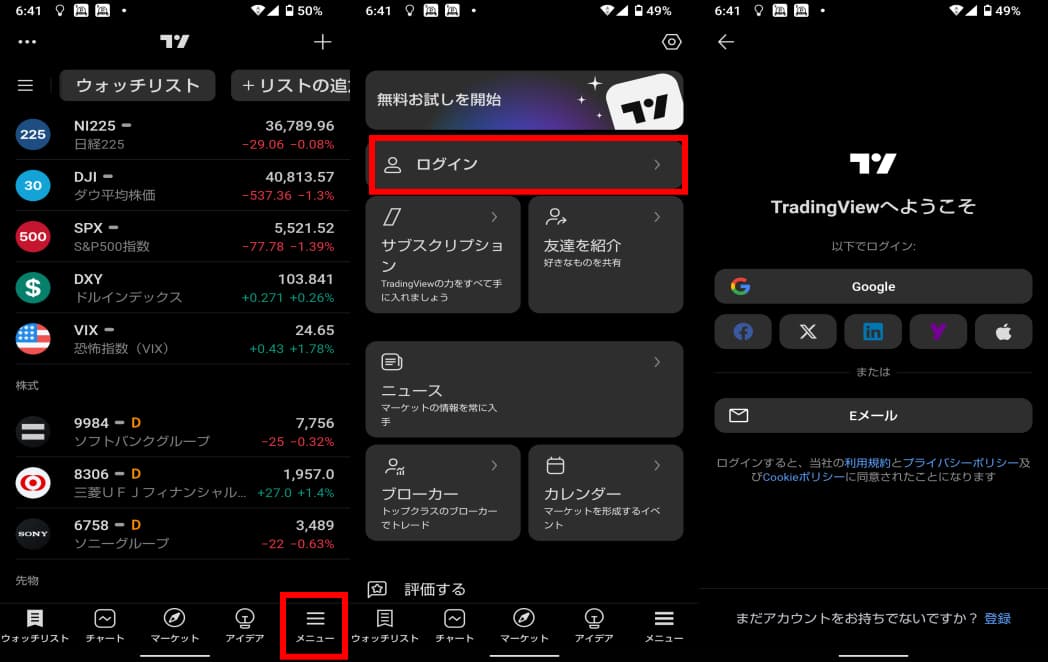
アプリをインストールしたら、開いてPC版と同じアカウントでログインしましょう。
Androidでログインする場合は、画面の一番下にある「メニュー」をタップし、「ログイン」を選択してください。
まとめ
PC版は公式サイトから、スマホ版はアプリストアから簡単にダウンロードできます。
この記事で紹介した手順に従ってインストールし、ログインして利用を開始しましょう!